마인크래프트 모드를 하시디가 모드들을 서로 분리하고 싶지 않으셨나요?
프리즘런처를 사용하시면 보다 쉽게 하실수 있습니다
먼저 프리즘런처에 대해서 알려드리도록 하겠습니다
프리즘 런처란 polymc의 포크버전 입니다 polymc는 multimc의 포크버전임으로
multimc -> polymc -> prismlauncher 순서입니다
주의: polymc는 여러 문제가 발생하였던 런처임으로 이용을 권장하지 않습니다
프리즘런처가 싫으시면 multimc를 이용하세요
먼저 프리즘런처를 다운로드 받아주세요
다운로드 : <공식사이트>
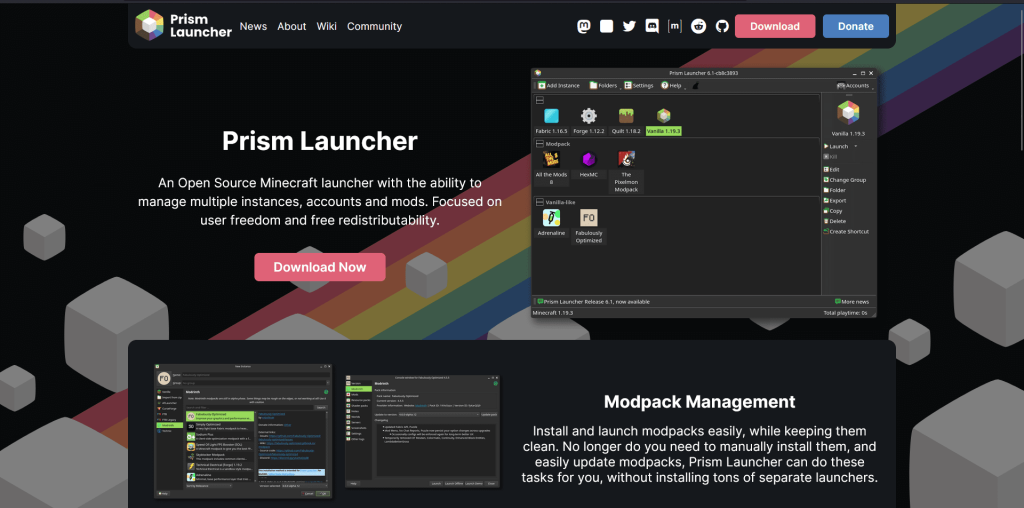
위 사이트에서 “Download Now“를 클릭해주세요
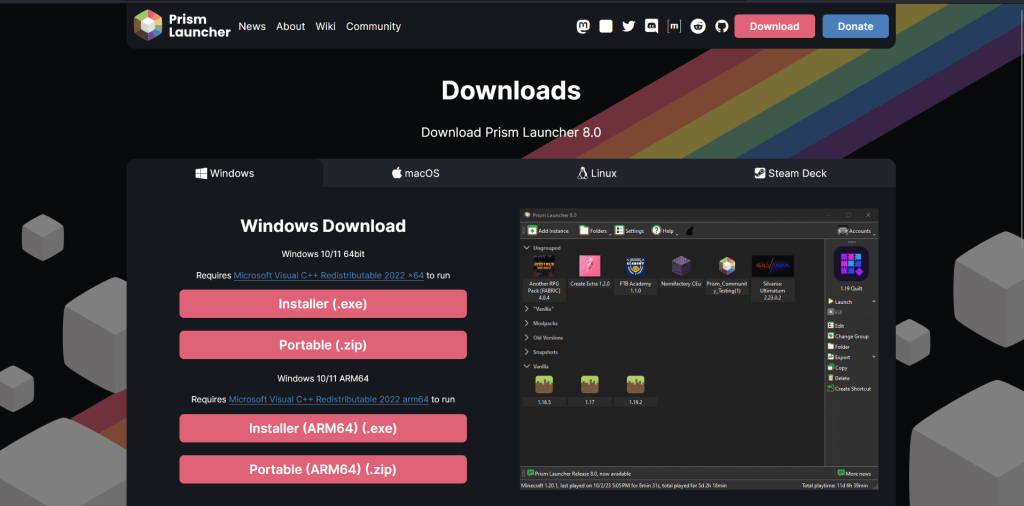
포터블 버전과 설치형 버전을 골라야됩니다 본 강의에서는 포터블 버전으로 진행하겠습니다
포터블과 설치형 차이
> 포터블 : 컴퓨터에 흔적을 남기지 않으며 압축을 풀었던 폴더만 제거하면 완벽하게 제거가 가능합니다
> 설치형 : 컴퓨터에 직접적으로 설치하며 폴더만 제거한다고 제거가 되지 않고 언인스톨러를 사용해야 제거가됩니다
프리즘런처의 경우 게임파일을 자주 열어봐야되니 포터블버전을 추천합니다
본 강의에서는 윈도우 11기준으로 진행합니다
위 창에서 “Portable (.zip)” 버튼을 눌러주세요(링크클릭시 즉시 다운가능)
다운로드 받은 zip파일의 압축을 원하시는곳에 풀어주세요(ex: 바탕화면/프리즘런처)
압축을 풀어주셨다면 “prismlauncher.exe”를 실행해주세요
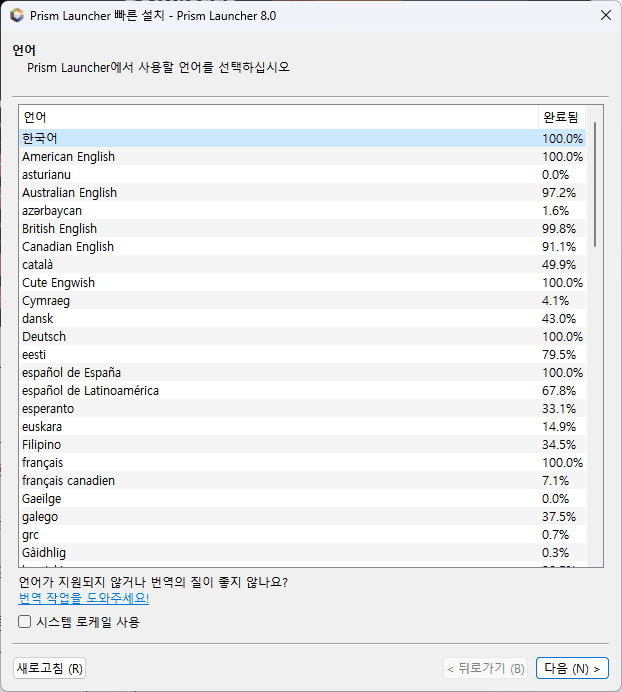
아마 처음에 이렇게 나올것 입니다 원하시는 언어를 선택후 다음으로 넘어가주세요
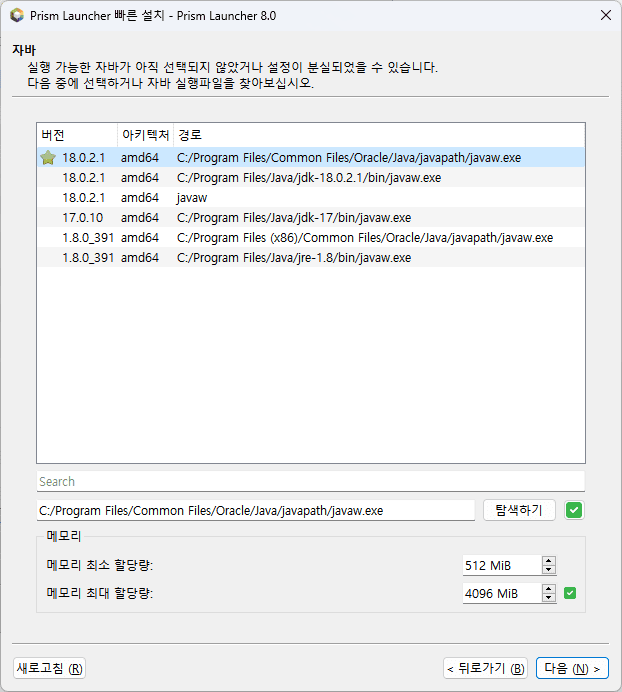
자바라는것을 고르라고합니다 만약 자바가 아무것도 없다면 자바를 설치해주세요
마인크래프트 버전별 필요 자바버전
| 마크버전 | 자바버전 |
| 1.0 ~ 1.16.5 | java 8 |
| 1.17 ~ 1.20.4 | java 18 / windows download |
| 1.20.6 이상 | java 21 / windows download |
주의사항: 위 정보가 100% 정확한 정보가 아닙니다
실제 권장 자바버전은 다를수있으며 가장 중요하다고 생각하는 버전만 적어두었으니 참조부탁드립니다
자바를 다운로드 받으셨으면 아까 프리즘런처에서 원하시는 버전을 선택하고 진행합니다
저는 자바18로 진행합니다
(선택사항): 만약 기본 RAM 용량을 변경하고 싶다면 변경하셔도 됩니다 컴퓨터 RAM용량의 절반을 초과하지 마세요
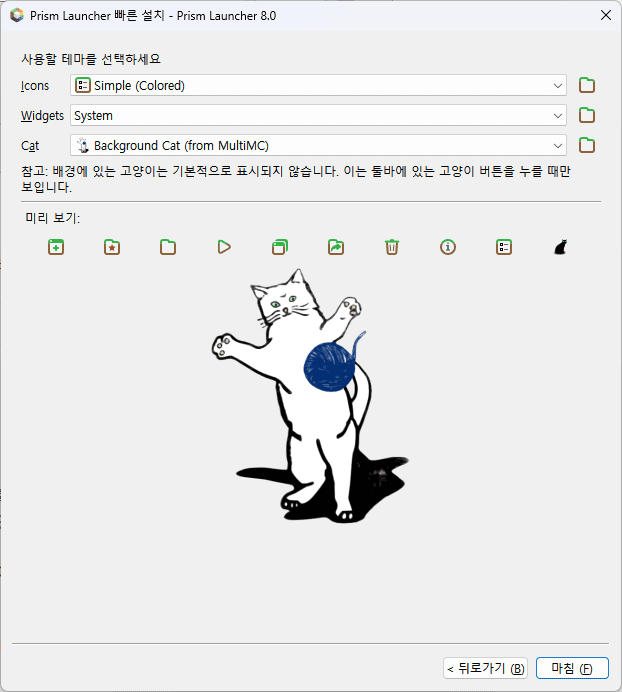
테마를 고르라고 합니다 원하시는것으로 고르고 마침을 눌러주세요

위 창이 뜬다면 위 “계정”을 눌러주세요
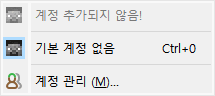
그다음 계정관리를 눌러주세요
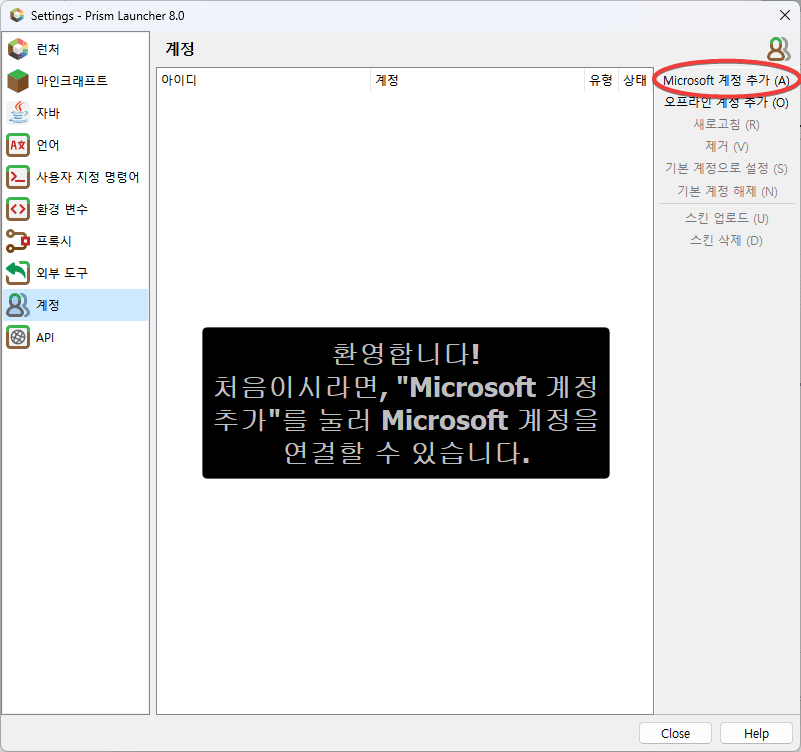
그다음 Microsoft 계정 추가를 눌러주세요
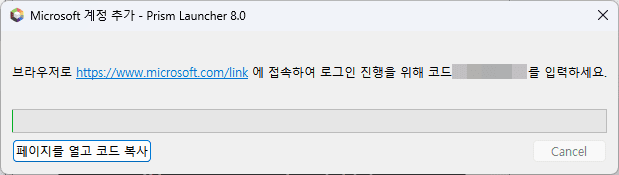
위 창이 나온다면 “페이지를 열고 코드 복사”를 눌러주세요
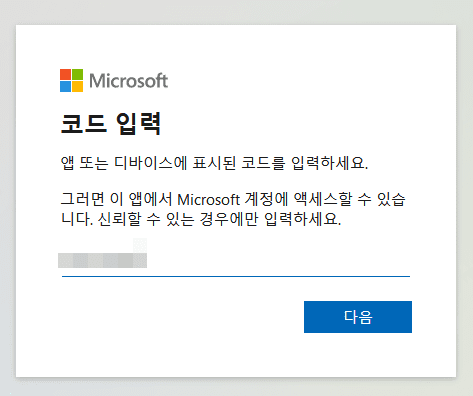
위 사이트가 열린다면 아까 코드를 입력해주세요(Ctrl + V)

그다음 로그인을 해주시면 됩니다 비밀번호도 입력해주시면됩니다
로그인을 완료할경우 권한을 물어보는 창이 나올수도 있는데 허용해주시면 됩니다
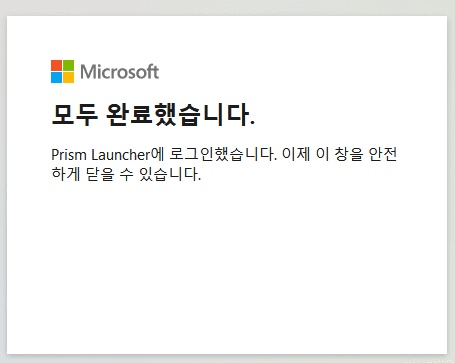
이제 이창이 나온다면 창을 닫고 프리즘런처 화면으로 다시 돌아오시길 바랍니다

이제 프리즘런처에 계정이 추가된게 확인된다면 Close를 누르거나 X를 눌러서 창을 닫아주세요
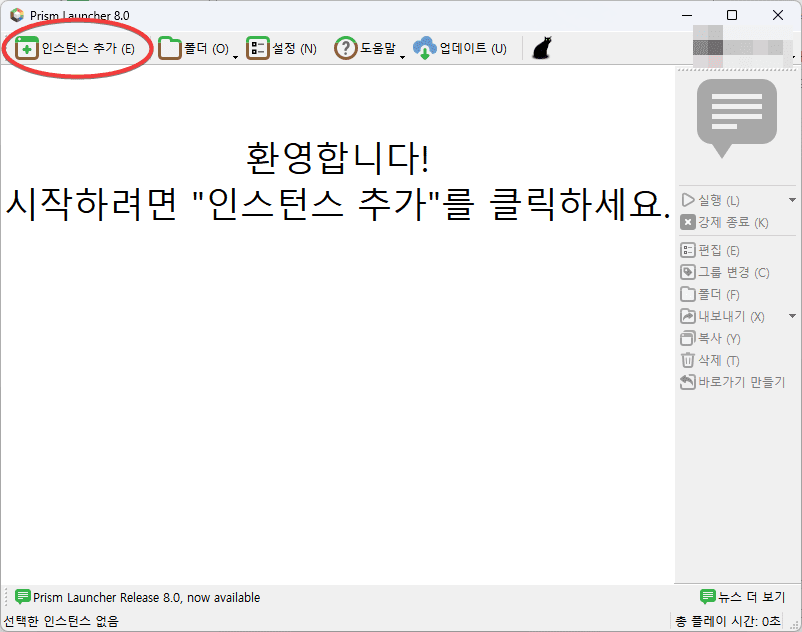
이제 인스턴스 추가를 눌러주세요
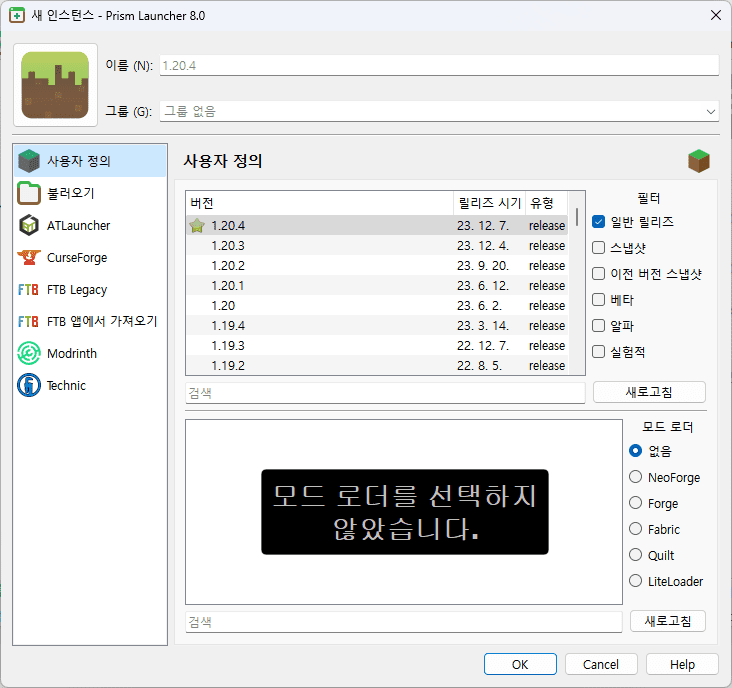
위 화면에서 이름부분에 원하시는 이름을 추가해주세요 본 인스턴스를 이해하기 쉽게 적어두는것을 추천합니다(ex: 크리에이트 모드)
버전 선택창에서는 마인크래프트 버전을 선택하시면 됩니다
버전 선택창 아레에 있는 모드로더에서는 원하시는 모드로더를 선택하시면 됩니다
Forge : 가장 대표적인 모드이며 별도 언급이 없는경우 대부분 이 모드로더를 지원한다
Fabric : Forge에 비해서 비교적 가벼운 모드로더이다 대표적인 모드로 소듐이 있다 소듐은 마인크래프트 최적화 모드이다
위 사진에서 왼쪽부분에 있거에서 모드팩/모드들을 다운로드 받을수 있습니다
modrinth와 CurseForge가 대표적으로 모드를 구할수있는 사이트이다
일단 본 강의에서는 페브릭 1.20.4로 진행한다 추가할 모드는 소듐을 추가할것이다
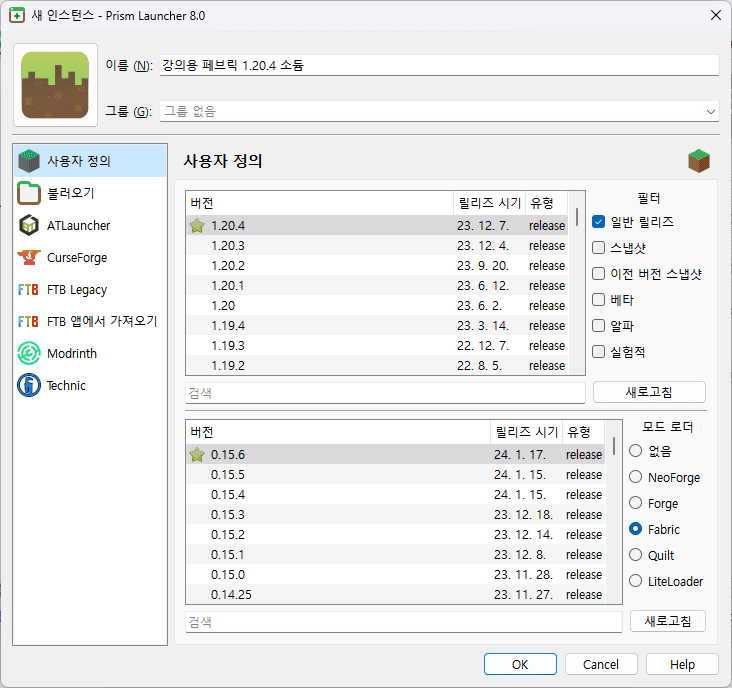
모드로더 버전은 별이 있는버전으로 추천한다

인스턴스가 이제 추가되었다 원하는 인스턴스를 클릭한뒤 오른쪽의 버튼중 “편집”버튼을 눌러준다
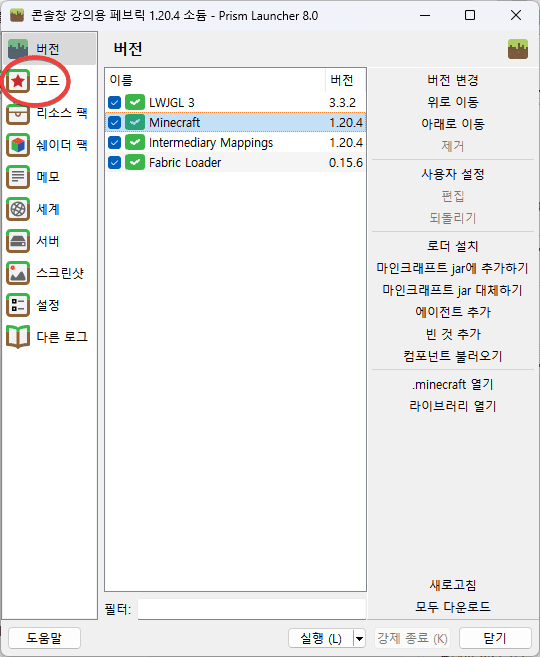
이런창이 나왔다면 “모드”를 눌러주세요
(선택사항): 만약 기존의 .minecraft 폴더가 필요하시면 “.minecraft 열기”버튼을 눌러주시면 됩니다 다만 일반 마인크래프트와 구조가 약간 다른점 참고 부탁드립니다 그래도 saves 폴더랑 mods폴더등 동일한것도 있으니 참고 부탁드려요
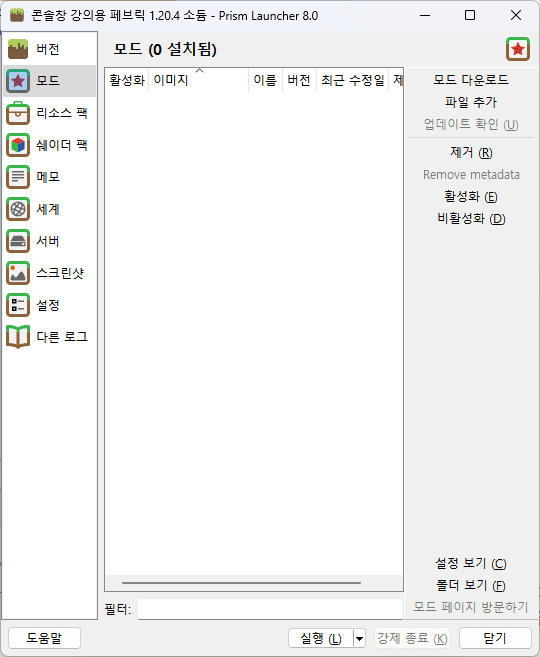
이제 “파일 추가” 버튼을 눌러주시고 원하시는 모드를 추가해주시면 됩니다
직접 추가는 간단하니 모드 다운로드 방법을 알려드리겠습니다
“모드 다운로드” 버튼을 눌러주세요
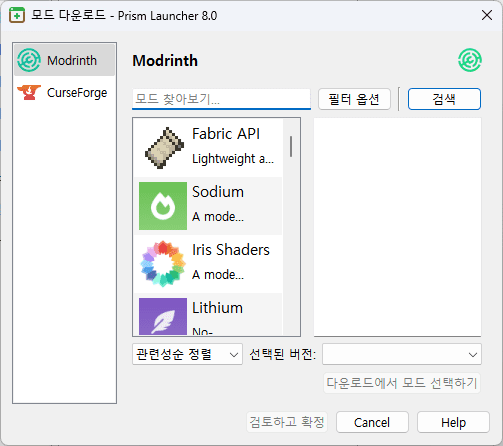
위 창이 나온다면 원하시는 모드를 검색하여 다운로드 받아주시면 됩니다
지금 소듐이 바로 상위에 나오니 바로 받아주도록 하겠습니다
만약에 원하시는 모드가 찾기 힘들다면 위 검색기능으로 찾아주시면 됩니다
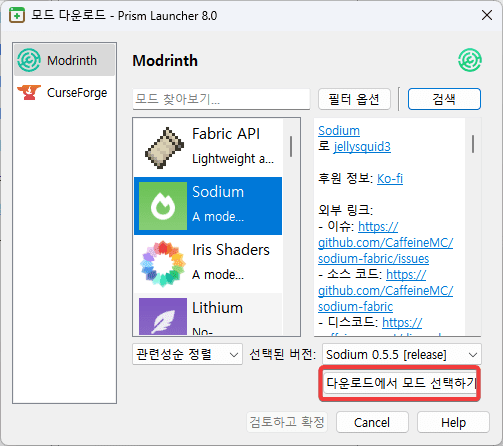
“다운로드에서 모드 선택하기” 버튼을 눌러줍니다
그다음 아레의 “검토하고 확정” 버튼이 활성화 됬다면 눌러줍니다
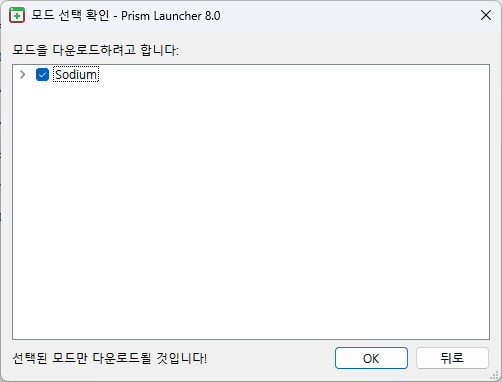
또 이런창이 나온다면 OK를 눌러주세요
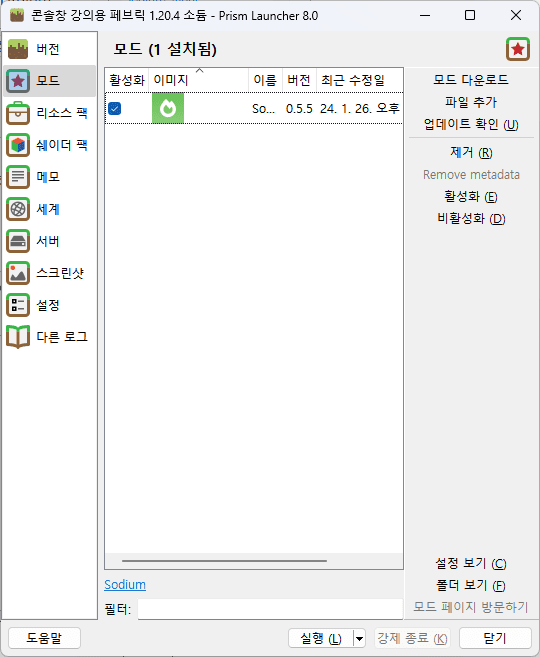
그럼 이제 된것입니다 만약 오류가 나온다면 직접 수동으로 다운로드받아서 파일추가 기능으로 추가해주세요
만약 자바버전을 변경하고싶다면
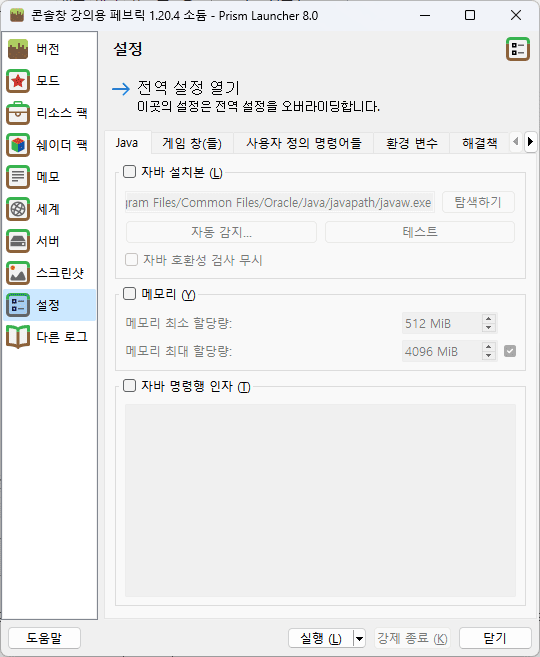
설정버튼을 눌러주시고 Java 항목으로 와서 “자바 설치본”을 눌러주시고
자동감지를 눌러서 원하시는 버전으로 변경하시거나 탐색하기로 직접 자바 경로를 지정해주시면 됩니다
그다음 아레의 “실행” 버튼을 눌러주시면
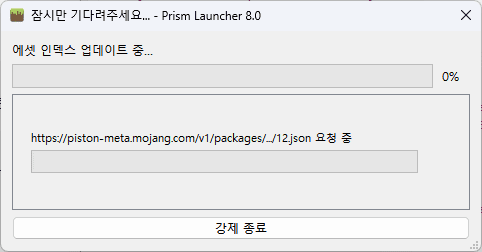
이런식으로 뭔가를 다운로드 받는건데 최초실행시 필요한작업이니 그대로 가만히 기다려주세요
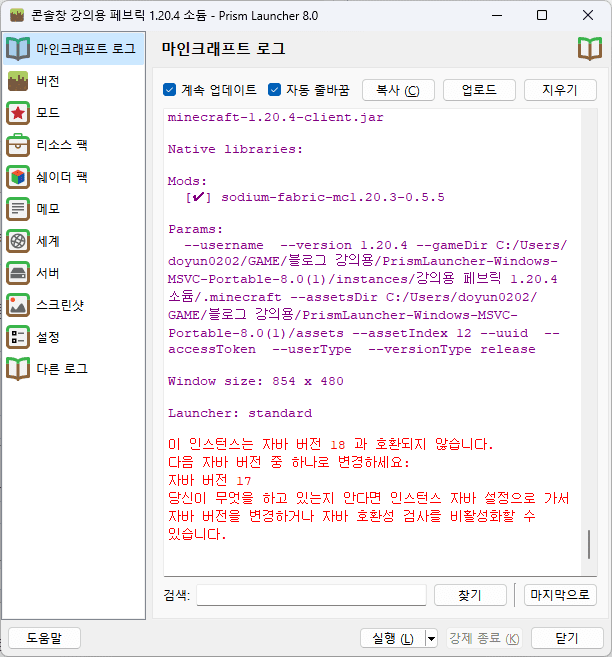
오류가 나오네요
자바버전 호환 오류입니다 대부분 이런 오류가 발생합니다
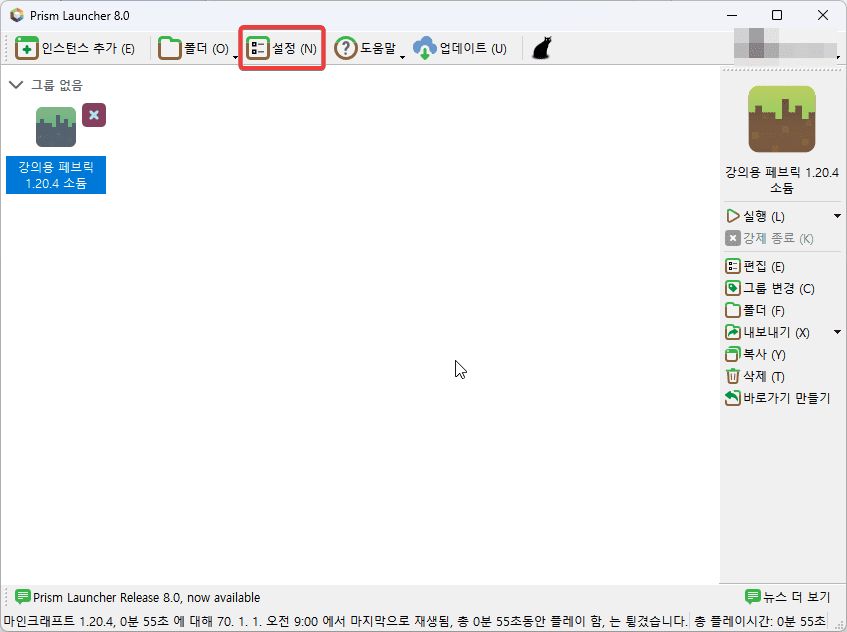
다시 기존창을 닫아주고 “설정” 버튼을 눌러주세요
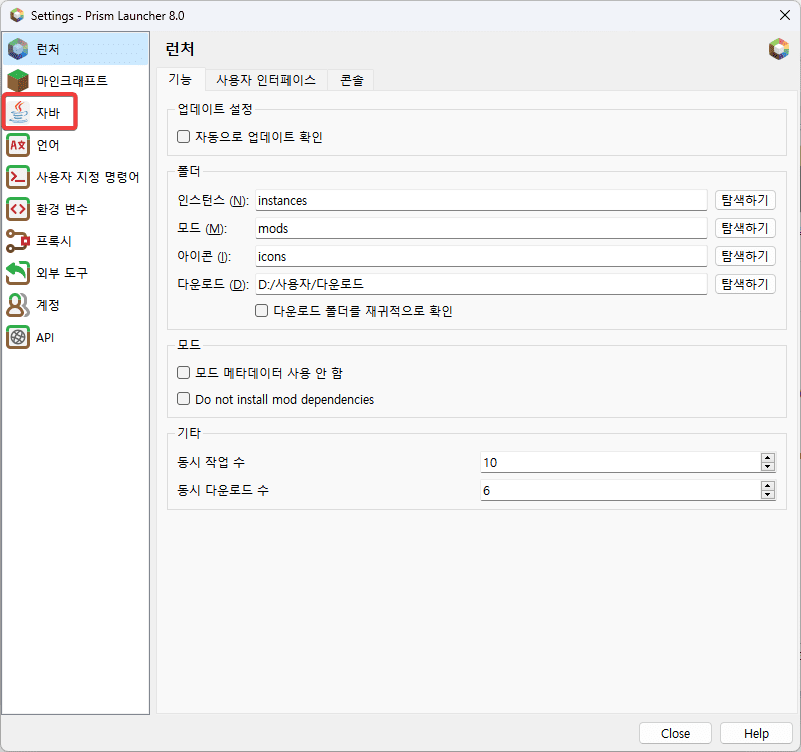
그다음에 “자바” 버튼을 눌러주세요
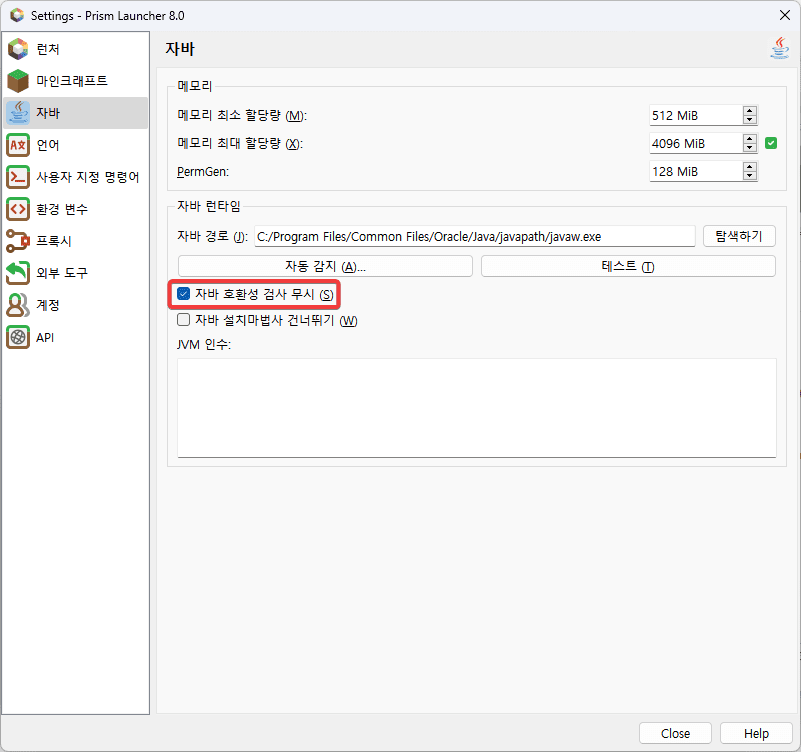
이제 “자바 호환성 검사 무시” 버튼을 체크해주세요
그다음 Close 버튼을 눌러서 닫아주세요
그다음 기존 인스턴스도 편집 -> 설정 가서 “자바 호환성 검사 무시” 버튼을 체크해주세요
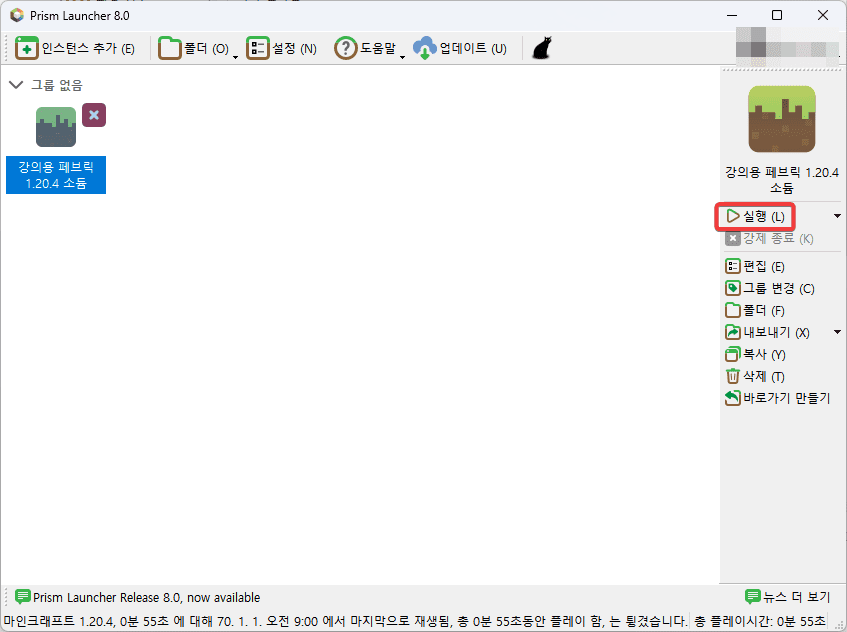
이제 다시 실행 버튼을 눌러주세요
tip: 실행버튼을 누르지 않고 인스턴스를 더블클릭하면 실행됩니다
tip: 인스턴스에 X표시가 되어있는 이유는 최근 인스턴스가 비정상 충돌이 발생하였기 때문이다
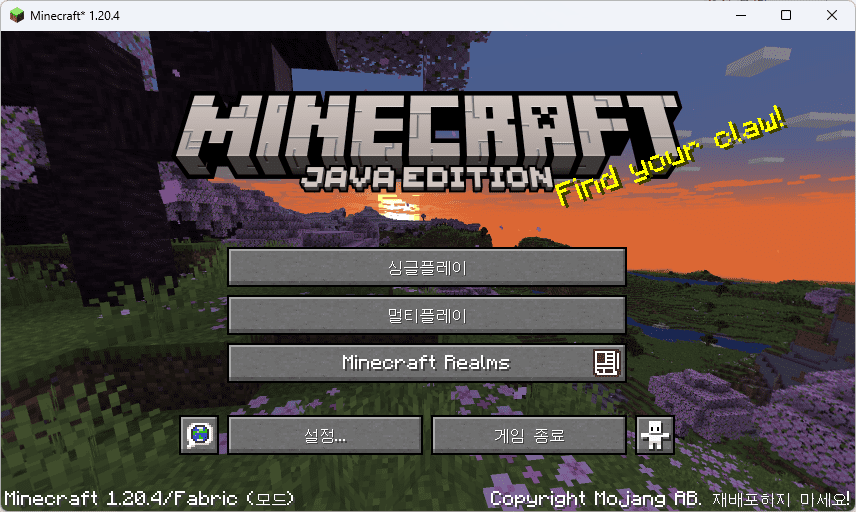
자 드디어 마인크래프트가 실행이 되었습니다
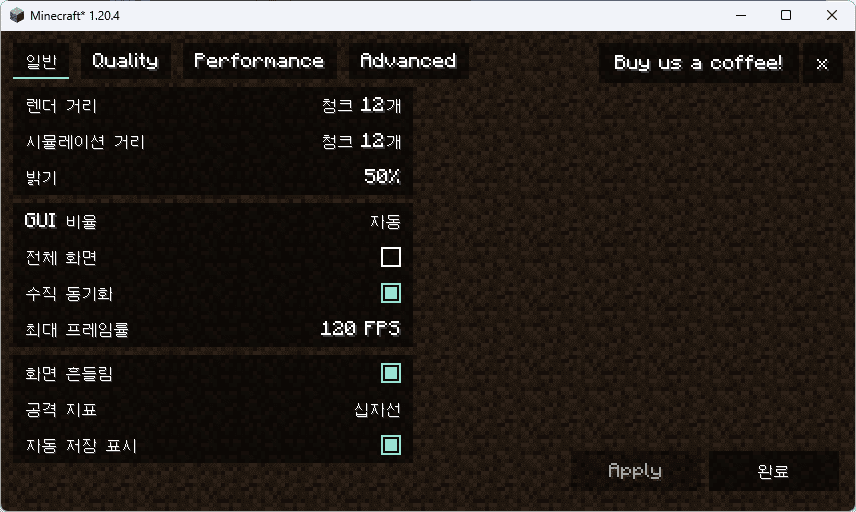
비디오 설정이 소듐방식으로 변경된것을 보니 정상적용된듯 합니다
다른 인스턴스도 많이 추가해서 사용할수 있으니 잘쓰시길 바랍니다
전 이만 가보겠습니다 읽어주셔서 감사합니다
문의사항 있으시면 댓글로 알려주세요
소정의 후원은 큰 도움이 됩니다
토스아이디 : toss.me/doyun0202
👍
그것은 매우 도움이된. 정보 놀라운 감사를 표하는!